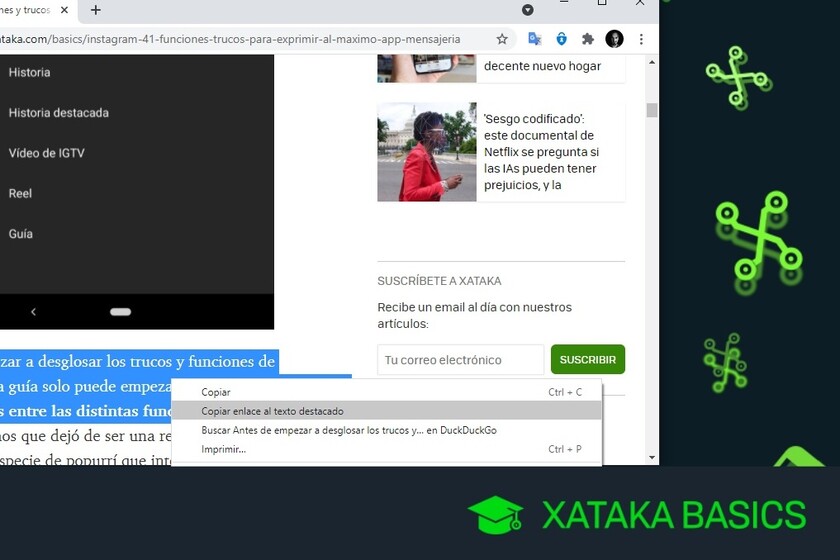We are going to explain to you how to share a link to a highlighted text within a web in Chrome, one of the new functions that has reached users who have updated to version 90 of the browser. This is a function that can be useful when you want to share no longer an article, but a certain paragraph or phrase within a web.
Browsers have always allowed you to share the websites you want, you just had to copy the URL and share it in any app. Now Chrome allows you to create URLs that highlight and point to a text that you select within the web, so that when sharing it, the user who receives the address goes directly to that highlighted text within the web.
At the moment, this function is only available in test mode, so in our step by step, the first thing you will have to do is activate the corresponding Chrome Flag, and then restart the browser to start proceeding. Once you have done this, you can skip this step the next times you use the function, since it will have been permanently activated until you deactivate the flag.
First, activate the feature

The first thing you have to do is enter the Chrome Flags page. For it, write the address chrome://flags in the navigation bar and hit Enter. You will go to a page with a large list of functions, all of them test functions that are not usually activated by default.


Once inside the Flags screen, at the top you have a search engine. You have to use it to look for the flag of Copy Link To Text (1). When it appears, click on the box to its right, and select the state of Enabled (2) to tell Chrome that you want to enable this feature.

Once you activate this option, press the button Relaunch that will appear at the bottom right in Chrome to restart the browser and have this flag activated. This you will only have to do the first time, so from now on, stick with the steps that we will tell you later.
Create a link to the selected text of a web

Now, what you have to do is enter the web that you want to share, and select the text you want to highlight. Once you have selected the piece of text you want, right click on the selected text to open the context menu.

When a context menu appears when you right click on the selected text, in it, you must click on the option Copy link to featured text that you will appear in second place.


And that’s it, from now on, you will have the link to the web and the selected text on your clipboard, and you can paste it wherever you want using Control + V. This means that ** you will be able to paste the link in the app you want, from a messaging app to any other. And when someone accesses that link, they will enter the web and directly go to the text you have selected, which will also appear as highlighted.