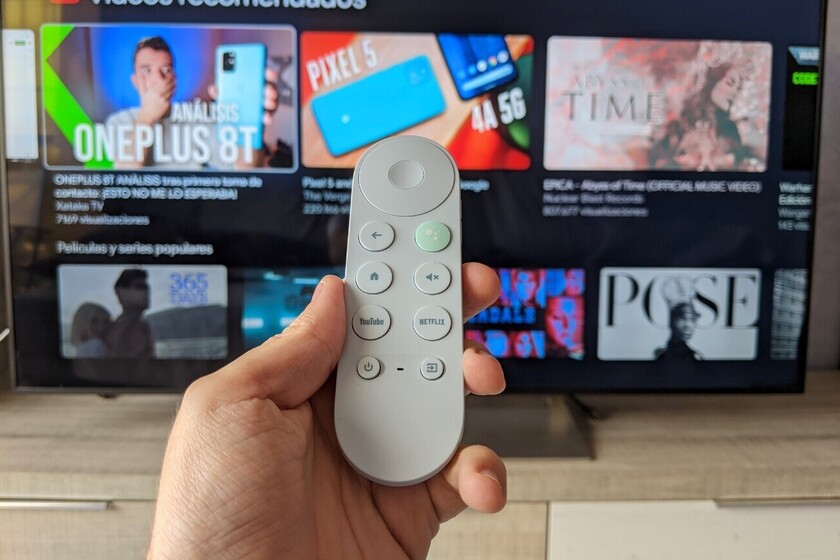The Chromecast with Google TV is the latest proposal from Google to enjoy Android TV (now Google TV) at a relatively reasonable price. It has a Chromecast format, but it has the Google operating system included, so we can install applications and enjoy its interface, as in a television with integrated Android TV or any TV Box.
We are going to give you 7 tips to get the most out of your Chromecast with Google TV, as there are some little known functions that can help you to configure it in the most optimal way.
Make Chromecast always controllable
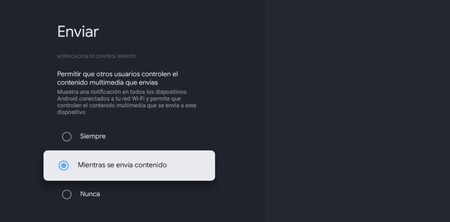
Despite being a Chromecast, the Chromecast with Google TV does not act as a normal Chromecast by default and does not allow other users to send content. By default, we can only control our Chromecast from other devices connected to our WiFi when content is playing.
To change this setting we just have to follow these steps:
- Enter the device settings.
- Now go to the System section.
- Inside, in Send.
- Here, you can put in forever the option that others can control your content.
Your Chromecast works as a TV remote
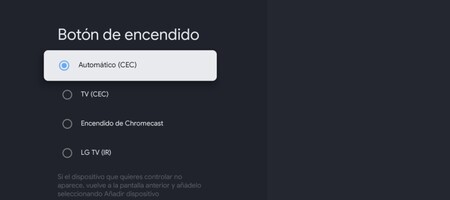
In addition to controlling the functions of Android TV, your Chromecast can replace the television itself. So you will not have to walk using two controls, controlling everything from the Chromecast remote. Of course, the Chromecast command is small and limited, so we may find ourselves somewhat locked in using it, but for options that are not left.
- Enter the Chromecast settings.
- Enter the Controls and accessories section.
- In it, click on Configure remote buttons.
- Here you can decide what the different buttons on your remote control, and if it’s just the Chromecast or also the TV.

Keep a controller to play video games
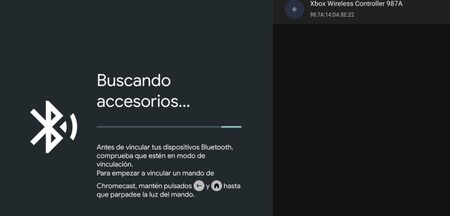
If we want to play on Android TV or Google TV we will need a remote connected via Bluetooth. The process is fairly simple.
- Open the Android TV settings
- Go to the Controls and accessories section
- Click on link remote or accessory
- Pair your controller
Take screenshots on Google TV
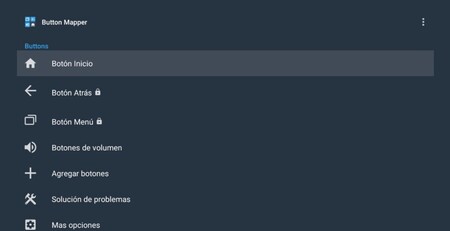
Taking screenshots on Google TV is more tedious than on Android, but not impossible for that. We will need an application to be able to carry out this process. In our case, we have used Button Mapper.
- Download the app
- Enter the Google TV settings
- Go to System – Accessibility and in the Services section activate Button Mapper.
- Open the Button Mapper app.
- Remap the button you want to use for captures. We recommend the TV input one, which is one of the least used.
- Now click on Add buttons and click on that button.
- Choose the shortcut to capture, eg double tap.
Use your mobile as a remote
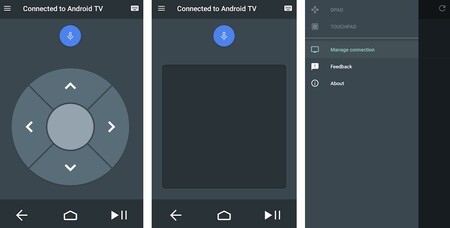
If you are to lose control or, simply, it is from the Chromecast it is too small for you, you can use your mobile as a remote. All you have to do is download the Android TV Remote application from Google, with which you can manage a good part of its functions (although not all). It is compatible with both iOS and Android and is completely free.
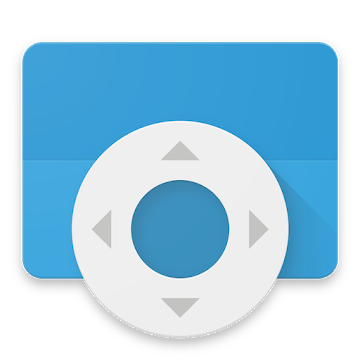
Android TV Remote
Cast files from the Chromecast to any device
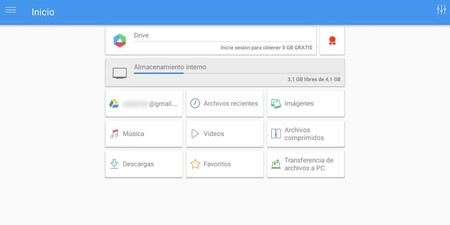
If, for example, you want to send a screenshot from the Chromecast to your mobile, you will have to do it through the cloud. A good option may be the TV File Commander app for Android TV, although there is more for you to explore. This app allows you to share the files in Dropbox or Google Drive, so it is enough to upload them with the television and download them from the mobile.
Set the ambient display
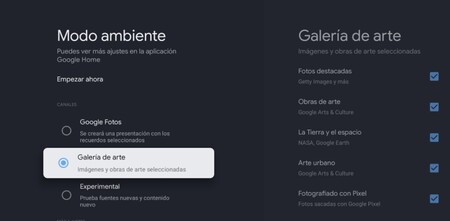
Like a good Chromecast, the alternative with Google TV has a full ambient screen that can show us photos from the Google Photos gallery, art galleries and even experimental content. To configure this you must follow the following steps:
- Enter the Chromecast settings
- Click on the system section
- Press in ambient mode
- Configure to your liking