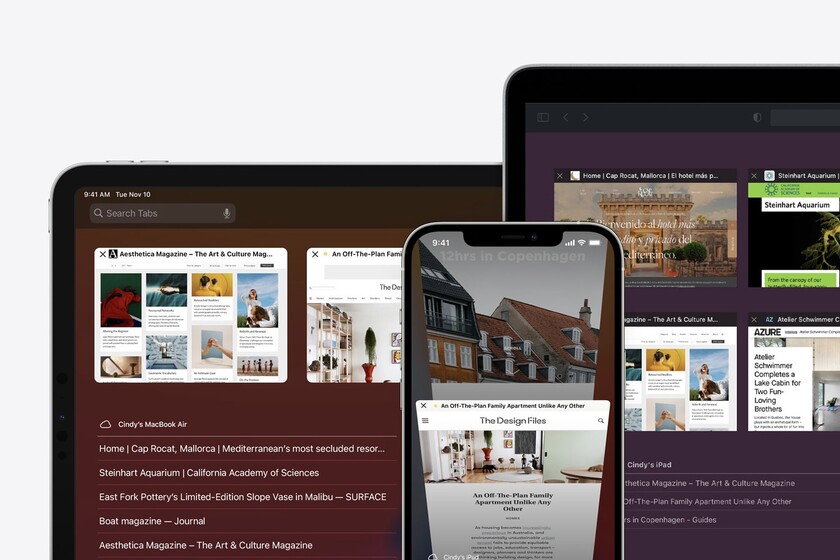When we use our iPhone or iPad we use, although without realizing it, many gestures. One of them is the long press, which very often serves to reveal app options that we do not see with the naked eye, something like the context menu of a Mac.
Apple uses the long press in many apps with the intention of keep interfaces clean and, at the same time, offer useful functions in a simple way. Today we will see 10 hidden Safari functions that we can invoke with a long press in iOS / iPadOS 13.
Save multiple tabs to bookmarks
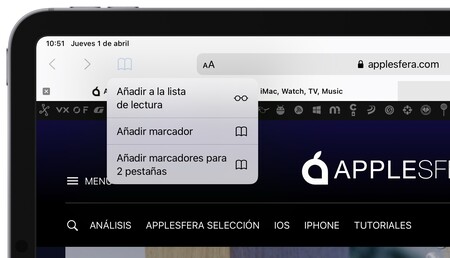
After browsing we have several tabs of interest open in Safari. From one of the tabs we hold down the bookmarks button (which looks like an open book) and we choose Add bookmarks for x tabs. We write a name for the folder, where the different tabs will be saved. We choose a location and press Keep.
Copy all links from a favorites folder
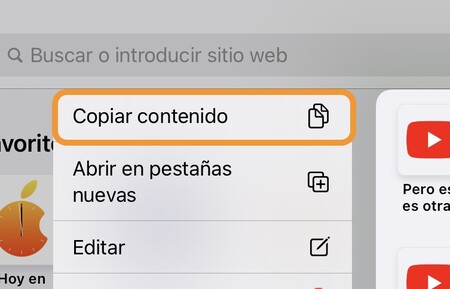
We have a folder full of bookmarks in Safari. With a long pressure we choose Copy content, which will copy all addresses of all pages that we have saved in the folder in question. Then we can paste them and send them in a message, mail, note, etc.
Quickly scroll through a page
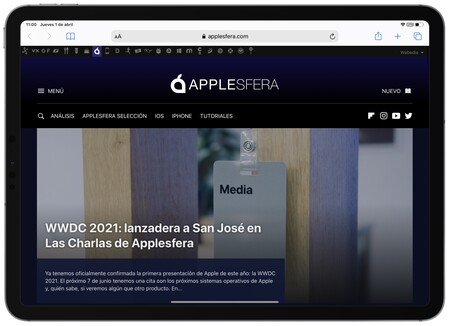
When we scroll through the content of a page, a scroll bar on the right side of the screen, before it disappears we make a long press on it. When the bar becomes somewhat thicker we can slide it up and down to quickly scroll to the different parts of the page.
Close all tabs
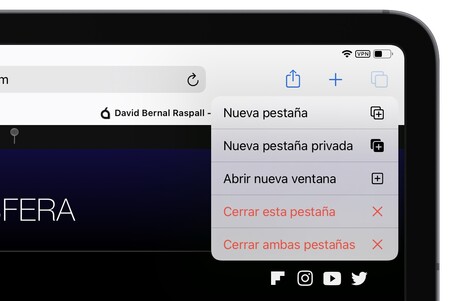
With a long press on the tabs icon, which looks like two overlapping squares, we can choose Close the X tabs.
On the other hand, a simple pressure on the icon of the tabs shows us the list of our open tabs. From here we can also close all the tabs, we simply hold down the button OK and we choose Close the X tabs.
Reopen recently closed tabs
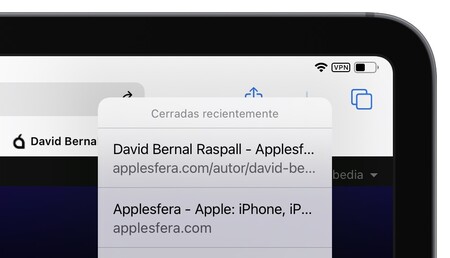
Long press on the new tabs button “+” it will show us a list of the recently closed tabs. A tap on any of them will open it again.
While the “+” button is always visible on the iPad, on the iPhone first we will touch the button of the tabs (two overlapping squares) to be able to see it.
Open all bookmarks in a folder
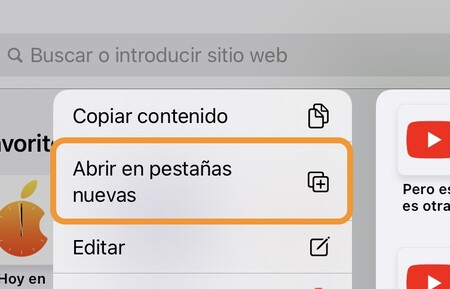
A long press on a folder of markers allows us to choose Open in new tabs and so we can open with a single touch all the pages that we have saved in the bookmarks / favorites folder.
Preview links
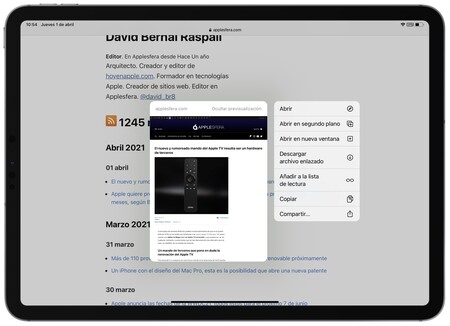
We can press and hold any link from any web page to see a preview of the link destination. If at some point we had touched hide previews just tap on Press to show the preview to see her again.
In addition, under the preview we can perform various actions with the link, such as opening it in a new tab, downloading the linked file, adding it to the reading list, copying or sharing it.
Merge all Safari windows (iPad only)
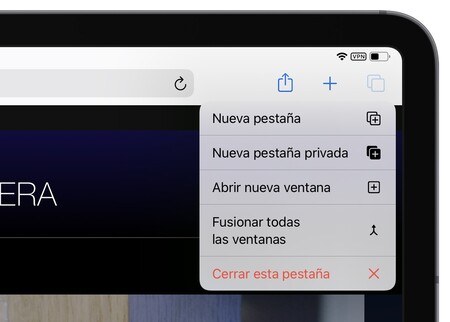
If we have more than one Safari window open on the iPad, we can merge the tabs of all the windows into a single window very easily. Simply we press and hold the tabs icon (two overlapping squares) and we choose Merge all windows.
Download files
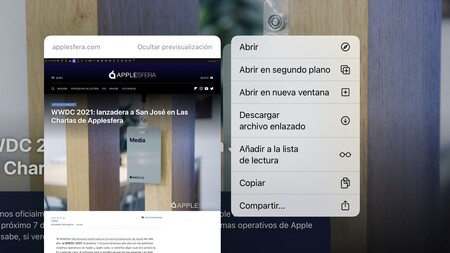
With a long press on the download link from the website and choosing Download the linked file we will download any file. Then we can go to the download manager by touching the button in the shape of a down arrow, in the upper right, to access the download or see its progress.
Access tab control (iPad only)
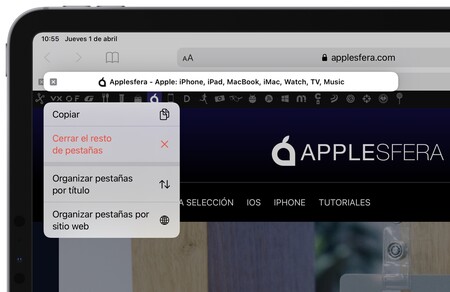
With multiple tabs open in Safari on our iPad we can hold down on any of them to access tab control. From here we can copy its address, close the rest of the tabs and organize the tabs by title or by website.
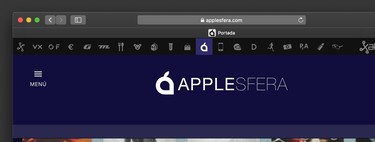
As we can see, Safari offers more than meets the eye. With these ten shortcuts we will be more productive in the use of Safari and, in addition, we will use it more comfortably.