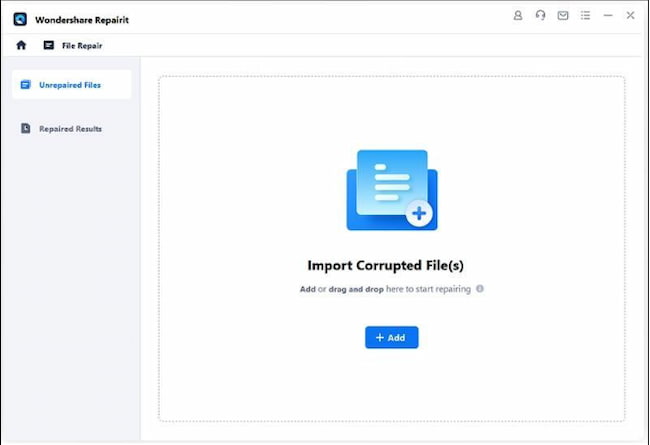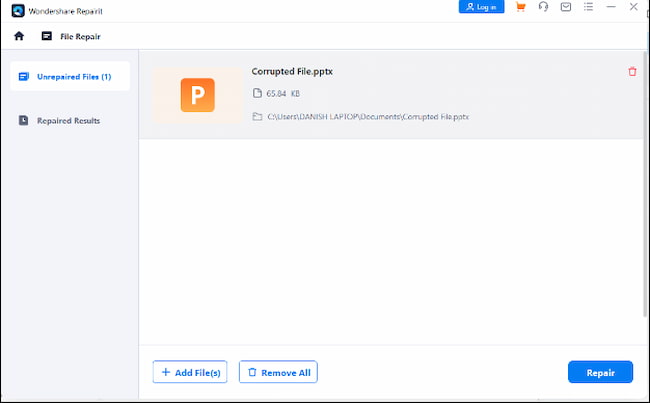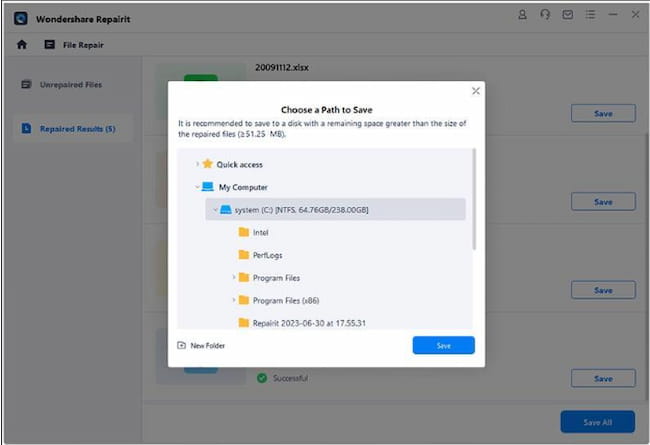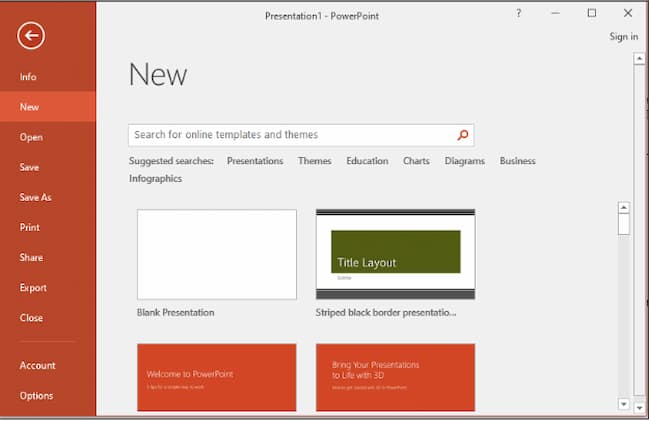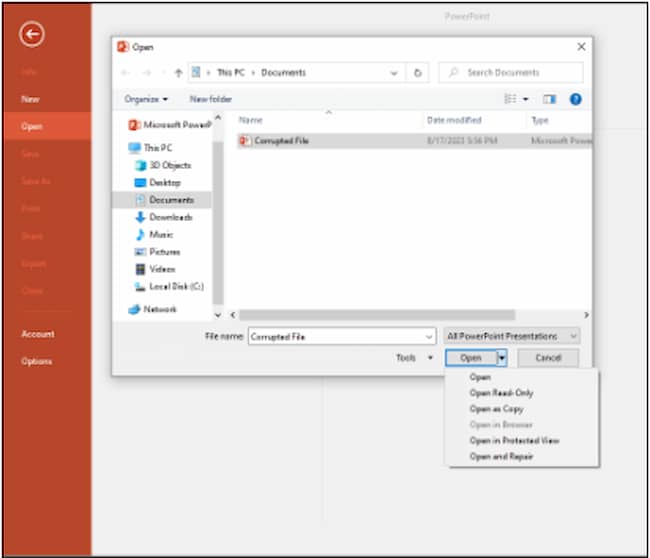How To Repair Corrupted PowerPoint File – 5 Easy Methods
PowerPoint presentations are the lifeblood of many projects, reports, and lectures. We put hours of hard work into crafting these visual aids, but what happens when you encounter the dreaded “corrupted PowerPoint file” message just when you need it most? Panic sets in, right? Well, fret not, because in this blog, we’ve got your back!
We understand the frustration of losing your valuable data due to a corrupted PowerPoint file, and that’s why we’ve compiled five easy and effective methods to help you repair PowerPoint files. Whether it’s a minor glitch or a major setback, these techniques will guide you through the process of recovering your important presentation files.
Method #1: Wondershare Repairit File Repair
When it comes to repairing corrupted PowerPoint files, having a reliable and effective tool in your options can make all the difference. One such tool that stands out is Wondershare Repairit File Repair. Whether your PowerPoint file is suffering from minor issues or severe corruption, Wondershare Repairit can handle a wide range of file problems. It’s designed to repair corrupted PPT, PPTX, and other Microsoft Office file formats
Key Features:
- Offers corrupt PowerPoint file repair suffering from all levels of corruption, such as blank files, those refusing to open, formats gone awry, unreadable content, and files with distorted layouts.
- Can repair PowerPoint file elements, including tables, headers, footers, charts, and more.
- Achieve impeccable file recovery with an exceptionally high success rate, all without making any alterations to the original file.
- Enjoy compatibility with PowerPoint files spanning versions like 2019, 2016, 2013, 2010, and 2007, as well as Office 365.
- Versatile support on a range of operating systems, including Windows 11, 10, 8, 7, Vista, Windows Server editions from 2003 to 2022, and macOS versions from 10.10 to macOS 13.
How To Repair PowerPoint File with Wondershare Repairit File Repair
Here’s how to repair PowerPoint file with this tool, just follow these simple steps:
- Get Wondershare Repairit and open it on your computer.
- Click on “More Types Repair,” then choose “File Repair.”
- Press “Add” and look for your corrupted PowerPoint file in the folder or drive.
In Step 2, you’ll see a list of all files in the search results. Pick one or more of them to repair PowerPoint file.
In Step 3, you can save the PowerPoint repair file where the original one was or choose a different spot to save it. You can also give it a new name if you want.
Method #2: Insert Slides to a Blank PowerPoint Presentation
To fix a corrupted PowerPoint file by inserting the slides into a new one, follow these steps:
- Open Microsoft PowerPoint and create a new presentation.
- Go to the “Home” tab, then click on “New Slides,” and choose “Reuse Slides” from the menu.
- A pane will appear on the right. Click on “Browse” to find the messed-up file you can’t open and click “Insert All.”
- Save your new presentation by pressing “Ctrl + S.”
- To keep the same look as the corrupted presentation, go to the “Design” tab, click on “More,” and select “Browse for Themes.”
- Pick the corrupt PowerPoint file and click “Apply.”
- This method will repair the corrupted PowerPoint file using new slides.
If you’ve added all the slides to the blank presentation but still can’t access it, you might need to fix it by importing it as a Theme template. Here’s how to do it:
- Click on the “File”
- Select “Save As” and save the file with a new name (different from the original or backup file).
- Click on the “Design” tab, then click “More” under the Themes section, and click on the “Browse for Themes” link.
- Choose the damaged presentation file and click “OK.” The slide master from the damaged presentation will load and restore the theme.
- If it stops in the middle, switch back to the backup copy and then to the recovered presentation.
Once the slides are successfully imported, save the newly imported presentation. Make sure there are no error messages when you attempt to save and access it. It’s a good idea to save the new presentation with a different name and in a different location on your storage device.
Method #3: Move the Corrupted PowerPoint File to another Location
- Go to the folder where your corrupted PowerPoint file is located in Windows Explorer.
- Copy the presentation file to a different storage device.
- If the presentation is on your hard drive, move it to a USB drive. If it’s on a USB drive, move it to the hard drive.
- Create a new folder on the destination drive and try moving the presentation into it.
- Open the copied file from the new location and attempt to run it from there.
- Now, check the original location for errors. If the file runs from the new location but not the original one, it indicates the original location may be corrupted.
For Windows:
- Open “Computer,” click on “My PC” in the left pane, and right-click on the curropted powerpoint file.
- Select “Properties,” go to the “Tools” tab, and click on the “Check Now” button under the “Error Checking” section. Make sure to check both options and then click “Start” to repair the PowerPoint file.
Method #4: Open PowerPoint in the Safe Mode
Here’s how to repair a PowerPoint file by opening your PowerPoint file in Safe Mode. Follow these steps. It may not show all the formatting but will allow you to work on it:
- Click the Start menu and type “PowerPoint /safe” in the search box, then press Enter.
- PowerPoint will open with a new blank presentation in Safe Mode.
- Make sure it says ‘Safe Mode’ with the name of the file.
- Click on the “File” menu and select “Open.” Browse for your file and see if it opens in Safe Mode.
If the repair PowerPoint file doesn’t open in Safe Mode, you might need to reinstall the application from a reliable source.
Method #5: Use “Open and Repair” Option
A simple way to fix a corrupted PowerPoint file for free is by using Microsoft’s “Open and Repair” feature. Here’s how:
- Start Microsoft PowerPoint on your computer, but don’t open the corrupted PowerPoint file.
- Go to the “File” tab and click on “Open.”
- Browse to the location where the corrupted PPT file is stored. Click on the file once to select it (don’t open it by double-clicking).
- From the drop-down menu, choose “Open and repair,” and then click “OK.”
- This method can help repair PowerPoint file without any cost.
Bonus: Tips to Avoid Corruption of PowerPoint Files
Always do PPT Compatibility Check:
Creating a file in an unsupported format and saving it in PowerPoint can lead to corruption. Compatibility issues with the PowerPoint version may also result in corruption. Therefore, it is essential to ensure that all files used in your presentation are PowerPoint-compatible or correctly labeled with the appropriate file extension.
Avoid Poor Internet Connection When Downloading Files:
Corruption of PowerPoint files may occur during the download process if your internet connection is unreliable. If you encounter difficulties opening a downloaded PowerPoint file and you are certain that the source document is intact, it’s advisable to assess your internet connection. Confirm that your connection is both fast and stable to ensure the safe and successful download of your file.
Don’t Remove External Drive When Transferring Files:
To prevent the corruption of PowerPoint files and potential damage to your external drive, it’s important not to disconnect the drive during an ongoing file transfer. Instead, wait for the file transfer process to finish and then safely eject or dismount your external storage device. This will help ensure the integrity of both your storage device and your presentation files.
Avoid Pasting Formatted Text From Another Slides:
When incorporating text content from another presentation into your document, refrain from copying the source formatting to the new file. If the original formatting contains errors, these issues may carry over to the new slides, potentially resulting in corruption of your .ppt files. To prevent this, it’s advisable to paste text copied from other presentations without any formatting, ensuring a cleaner and error-free transfer of content.
Avoid Sudden Computer Shutdowns:
It’s advisable to avoid sudden and unplanned shutdowns of your computer. Such shutdowns can lead to data loss, system errors, and potential file corruption. Following proper procedures helps maintain the integrity of your computer and any files, including PowerPoint presentations, that you may be working on.
Take Preventive Measures for Foreseen Virus Attacks:
To protect your PowerPoint files from potential virus-related corruption, it’s crucial to take a few proactive measures. First, ensure you have reliable antivirus software installed and regularly update it to effectively identify and thwart malware threats. Additionally, develop a routine of scanning removable drives before using them on your machine to prevent the transfer of viruses.