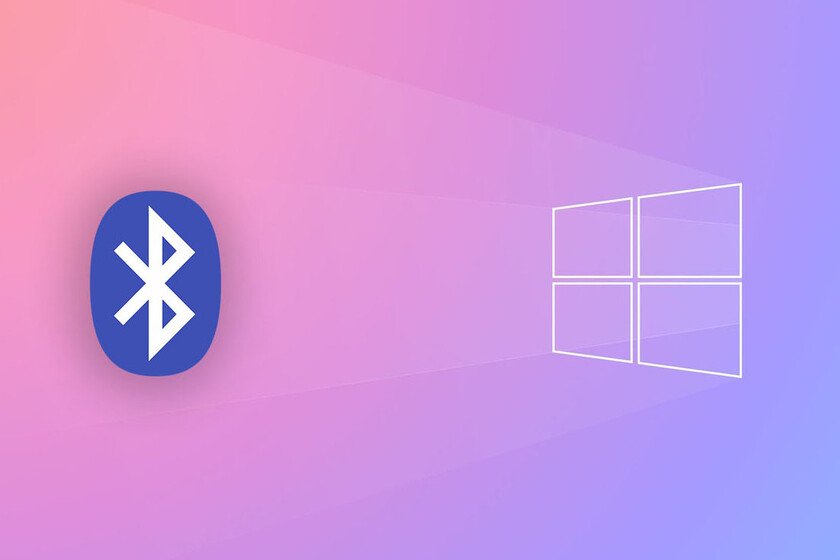Today, Bluetooth is one of the most popular technologies. It has been for many years, but particularly from the gradual death of the headphone jack and the explosion of wireless headphones. In this sense, the truth is that this connectivity is usually used more in smartphones than in computers, but there are many cases where it is equally useful.
Today we are going to teach you how to activate Bluetooth in Windows 10 and how to use it to pair with other devices.
How to activate Bluetooth in Windows 10

The most direct way to activate Bluetooth in Windows 10 is from the system notification panel. Opening it is as easy as clicking on the notification panel icon on the right side of the taskbar, next to the time. Another possibility to open the notification panel is to execute the keyboard shortcut “Windows key + A”.
Pending notifications and four buttons will appear if the direct settings are collapsed. If we press the “Expand” button we will see additional controls.
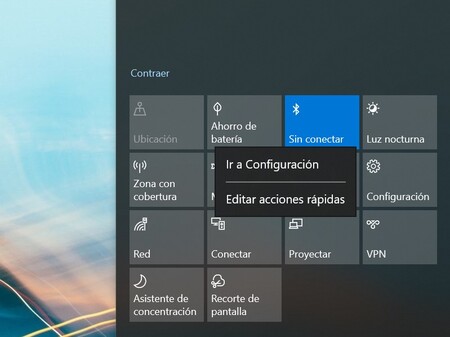
In any case, there we will see the Bluetooth switch, which must be pressed to activate and deactivate. If what we are interested in is configuring some of this connectivity, with a right button on the Bluetooth icon a drop-down menu will appear containing the option “Configuration”, which will be the one we will have to choose for the following steps.
How to pair devices via Bluetooth
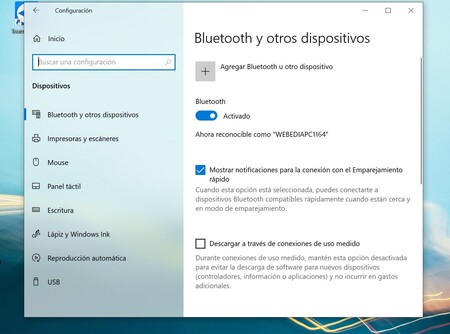
If it is the first time that we connect to a device, it is best to go to the Settings app, then to Devices and then to Bluetooth. Once there, we will have to have Bluetooth activated (if not, we can do it by clicking on the switch).
Once this is the case, we can click on “Add Bluetooth or another device”. Another possibility to get to this window is to right-click on the Bluetooth icon on the taskbar, and click on “Add a Bluetooth device”.
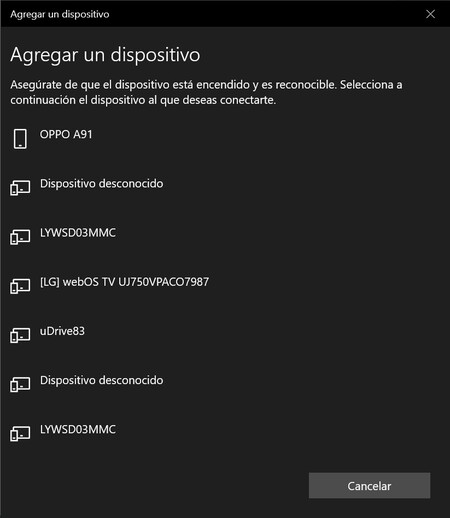
When clicking on add, Windows will ask us what type of device we want to pair, be it mice, keyboards, pencils, headphones and other audio elements, screens, televisions, console controls, etc. If we choose “Bluetooth”, the device will start searching for devices that are in pairing mode.
You just have to make sure that our audio equipment is in the modality pairing (a flashing light is usually emitted in one or more colors), wait for our PC to detect it and then click on it to start the pairing. If everything goes well, we will see something like this:
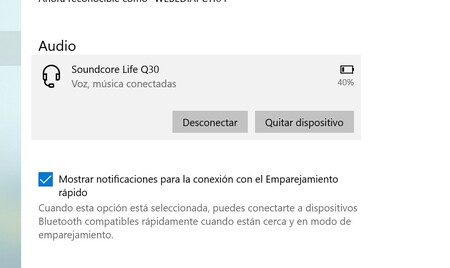
Do we already have the speaker, headphones or stereo ready to transmit the sound? Sometimes you have to do a additional adjustment to activate any of the mentioned devices:
- In the Windows 10 taskbar we locate the icon that corresponds to the sound, we place ourselves on it and press the right button of our mouse to display a menu of options.

- Next we select “Open Sound Configuration”, so that we will access the system configuration. So we can choose the device we want to reproduce the sound, whether it is the connected, integrated speakers or the Bluetooth device, as we see in the screenshot.
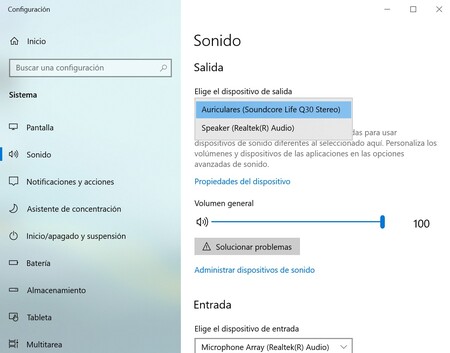
These additional steps to ensure that it is the device that sounds you will only have to do them the first time you configure a device new, not paired with your PC before, unless you handle multiple wireless audio products.
Receive files from a smartphone

Do you think it will be as simple as pairing the phone with the PC, selecting the files and then sharing them? It is what one may think initially, until he comes across an error message on the Smartphone screen.
With Windows 10, We must proceed in a different way if we occasionally want to send content from our mobile device.
We start from the basis that the phone and the PC have already been paired, as I mentioned earlier when dealing with the subject related to audio devices, but now we will have to take some additional actions.
Without leaving the configuration menu of the section dedicated to Bluetooth connectivity, you have to enter “Send or receive files via Bluetooth” and then select “Receive files”.
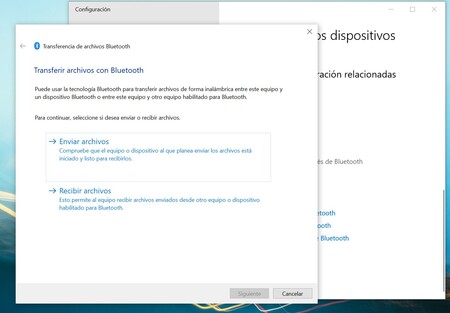
Now it’s time to select the files on the phone and share them with your PC: Depending on the total size of the file or files to be sent, there may be a few seconds delay. At the end of the process, Windows 10 will indicate the location of the files.

Sometimes the activities that seem simpler require a series of concrete additional actions. Sharing a file over Bluetooth shouldn’t require more than a couple of actions, and listening to music with a Bluetooth headset should take no more action than simply pairing the source device and the target device.