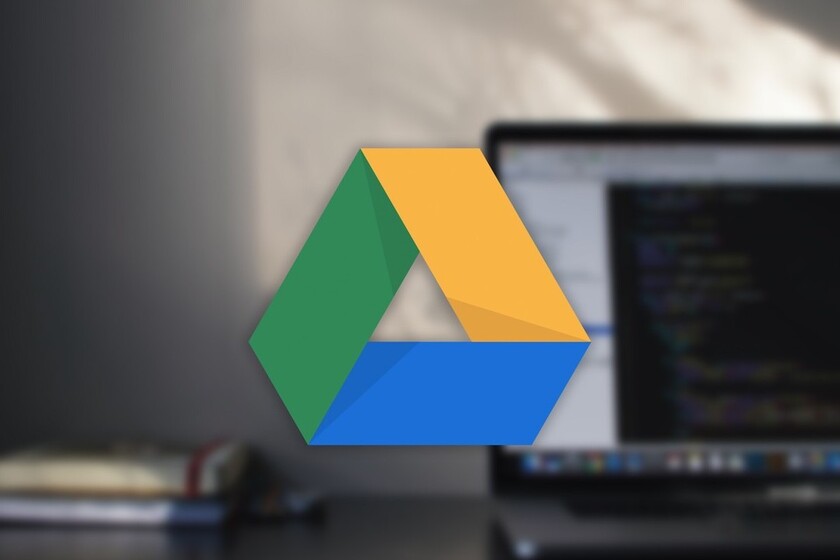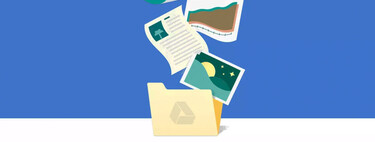All the Google Drive users receive 15 gigabytes of free storage in Gmail, Google Drive and Google Photos. When you upgrade to Google One on one of their paid plans, your total storage increases to 100GB or more, depending on the plan you choose. Now, if you want to keep your 15 GB and make the most of it, here you will receive some tricks that will help you keep your Drive clean of documents you don’t need and to be able to do that cleaning in a fast and efficient way.
Remember that the storage space offered by Drive is also shared with Gmail and Google Photos. To see how much space you have left and how the use of your files is divided between the three services, you have to access this link https://drive.google.com/settings/storage?hl=es on your computer. You have to know that When your account reaches its storage limit, you will not be able to send or receive emails.
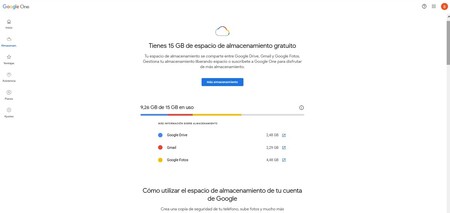
Google Drive allows you to store all types of files, such as personal multimedia content (photos, videos and music, which can be accessed from any computer or mobile device) and files in any format. It also allows you to edit documents online with its office suite similar to Microsoft Office. Also, remember that to free up space in Google Drive you have to go to photos.google.com/settings and click on recover storage space. Google Photos will inform us of the storage that we will free up in Drive when compressing the original photos and videos in High quality.
Google Drive is available for the following operating systems: Windows, OS X, iOS, Chrome and Android. In addition to tips for cleaning up your email, there are also some ideas to make the most of your Drive space. In the following lines you have the most recommended tips.
Clean old files
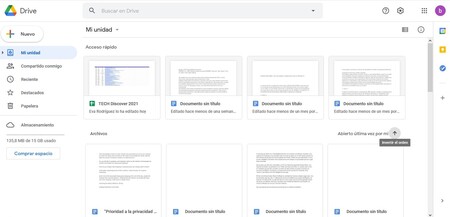
First we go for the old files and documents that you have in your Drive account. You can go directly to the files that you haven’t opened the longest. If there are documents, images and others that you have not used for a long time, it is possible that they are not of interest to you. If you want to know which files are in your Drive that you haven’t seen for a long time, go to “My Drive”. Usually there they show you the latest files you have accessed. You can choose three different ways to sort these files: by last modification in general, by last modification that you have made (remember that many are shared files) or for the open last time for you.
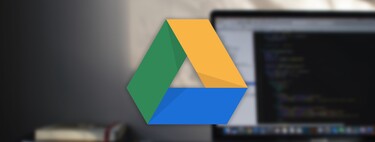
Choose this last option and to see the ones you haven’t opened for the longest time, G and go from viewing the most recent to the oldest files. Surely there will be content that you no longer need and you can get rid of them.
Delete the heaviest files
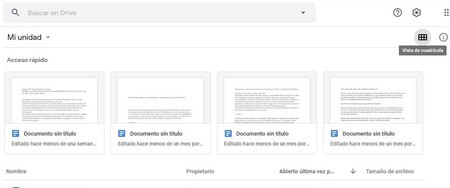
Another option you have is find which files weigh the most and are taking up space and assess whether it is worth keeping them in your Drive. To go to the largest files you have to choose that the view of your documents is linear. There are two ways to find out which files are the most occupying. On the one hand you can simply access this link: https://drive.google.com/drive/quota?hl=es.
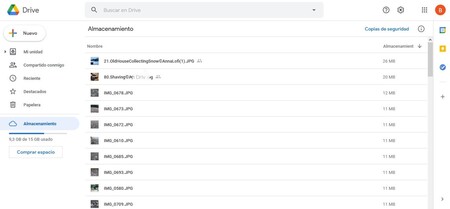
Another option you have is to classify the files according to their size. In the same row where “My Drive” is written on the main Drive page, on the right you have the option to choose how you want to view your files. It can be in squares (grid view) or it can be in rows (list view). Select the rows mode and so they will show you the weight of each file, so you can choose that the ones that occupy the most appear in the first rows. In this way, when you make this selection you will see first the largest files and thus see if they are of interest to you or necessary to keep them stored in your Drive.
Search your backups
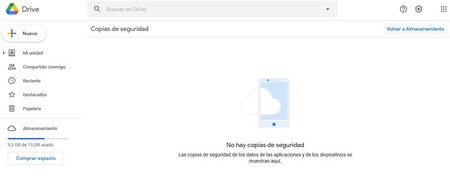
There are times when you see that you have few files but Drive shows you that you have occupied space. It may be that you have backup copies of your files and are not aware of it. Google Drive can adapt to other applications or games and if they create their backups, Drive will also save them. It should be remembered here that an agreement between WhatsApp and Google means that WhatsApp backups do not take up space in Drive.
To find out if you have saved files of this type that are taking up space, you must access this address: https://drive.google.com/drive/backups. There you will see if you have any backup files that you were not aware of and you can delete the ones you don’t need. If you want to go back to the storage section, that option appears in the upper right corner.
Delete other people’s files shared with you
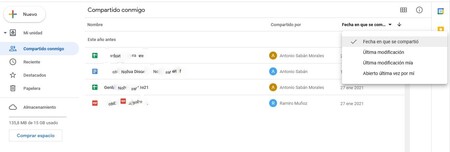
One of the advantages of Google Drive and its documents is the great ease it gives to share files. That makes you can have a large number of documents made by other people (friends, co-workers …) storage also in your Drive. Many times, these files are shared temporarily, such as for you to review or add a comment in a working Word. But over time you no longer need it and that is kept in another Drive.
To know what shared files you have and see if you need them and if it is better to delete them, you have to go to the “Shared with me” option. It’s in the left column of the main Drive screen. Right under the “My Drive” folder. Click on it and you will see what files you have there that have not been initially opened by youYou only get them after someone has shared them. If you want to delete based on the last time you opened that file (which makes it less likely that you still need that document), you can do it here, since you can choose how