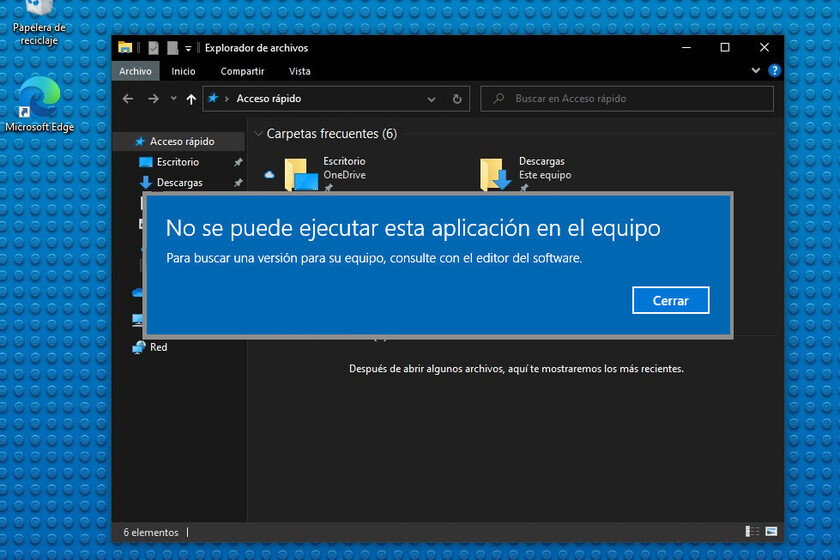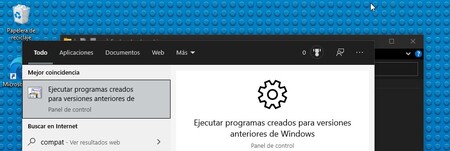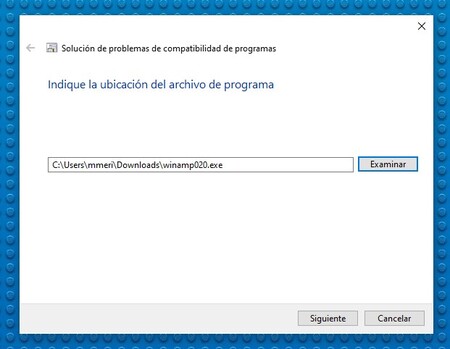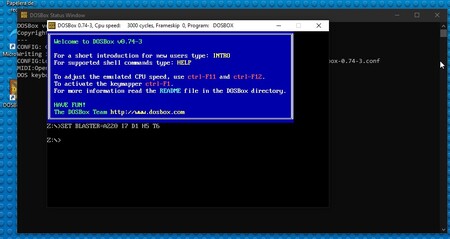Along with increasing hardware requirements, one of the main reasons why some Windows users prefer to stay anchored in unsupported versions of this operating system is the fact that they work with old apps whose operation is not guaranteed in Windows 10.
However, as we have already said on occasion, lbackward compatibility is an aspect that Microsoft tends to take great care of in its software. This is evident from the fact the Microsoft continues to support Windows 7 along with Windows 10 virtual desktop with Azure Windows Virtual Desktop Let’s remember, without going any further, these words from Steven Sinofsky, head of Windows 8 development:
“Excel 2.2 still works on 32-bit Windows, just like MS-DOS’s WordPerfect, which is a miraculous achievement, and honestly, highly valued by large customers.”
Consistent with this, Microsoft has enabled various mechanisms in its Windows operating system to make older software easier to run. Let’s review them.
So you can get your Win32 applications working
Fortunately, we have a help called ‘Compatibility Mode’ when running applications that do not run properly due to age. To use this option, follow the steps below:
- Right-click on the program’s executable **. Exe * (or on a shortcut to it) and then select the ‘Properties’ option.
- When the ‘Properties’ screen appears, click on the ‘Compatibility’ tab and then select which version of Windows you want to simulate (Except for Windows NT, you can choose anything from Windows 95).
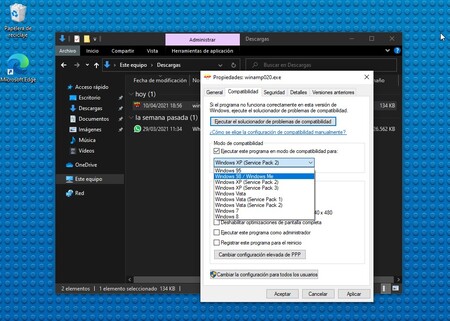
- Make sure to click ‘OK’ when the pop-up appears asking if in the future you will always want to apply this configuration to start the program. Keep in mind that this change will only be applied to the user account in use.
- If the execution fails, a message from the Troubleshooter will be displayed encouraging you to use the wizard to get it working. Unfortunately we must assume that some programs will simply never work.
Another option is to enter ‘Compatibility’ in the Windows search box, and click on the best match: “Run programs created for earlier versions of Windows”. From there, we can do the same as before but without having to go to the folder of the software in question:
But what if the program is from MS-DOS?
Unfortunately the previous method, being quite useful when it comes to applications Win32, it is not so much if we are trying to run certain applications developed for MS-DOS.
In those cases, it is best to resort to an emulator for that operating system, such as DOSBox. Once downloaded and installed (a very simple process: ‘Next’, ‘Next’ …), clicking the icon that will create us on the desktop will open, consecutively, two windows very similar to the typical cmd.exe.
In the last of them we will see how places us in a fictitious unity WITH:. Before typing anything, we will create a folder on the C: drive, called for example ‘DOS_Software’, where we will copy the folder of the program that we want to execute.
Next, in the DOSBox terminal, we will type the following and press ‘enter’:
mount c C:/DOS_Software
Next, when we enter the command ‘C:’, already we will not see our real C: drive, but the contents of the folder we just created. If we run the software from there, we shouldn’t have much trouble getting it to work.