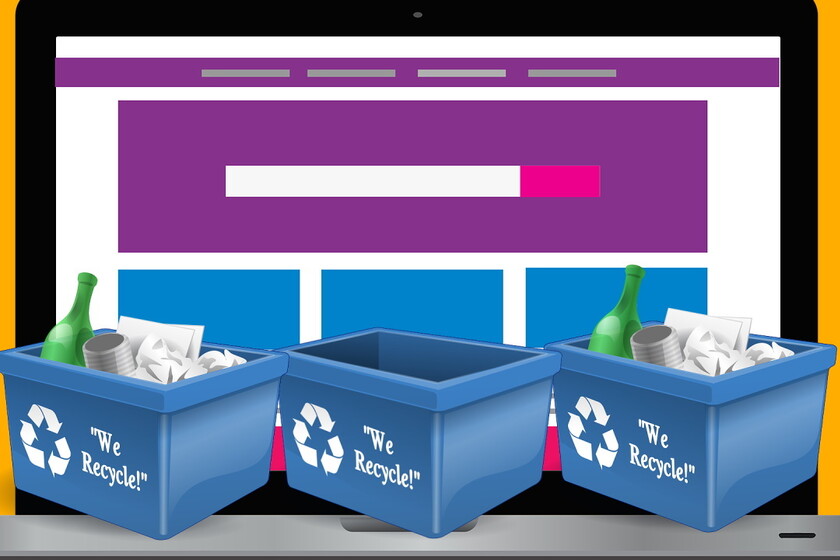When a website crashes, showing an improper appearance or operation, clearing cookies and browser cache is usually ‘holy hand’.
However, limiting ourselves to completely clearing cookies and the browser cache may be unnecessary, if not counterproductive, when the problem is caused by a single website.
So, how do we delete these elements, but limiting them to a single website? Let’s see the steps to follow in each of the three main browsers on the market:
Google Chrome
- Open Google Chrome, click on the menu (upper right corner) and select ‘Setting’. Then go to ‘Privacy & Security’ (left panel)> ‘Cookies and other site data’. When the new list of options is displayed, select ‘See all cookies and site data’. Also we can skip the above and just write “chrome://settings/siteData“in the address bar.

- In the “Search cookies” text field (upper right corner), type the name of the domain whose cache and cookies you want to clear. This will allow you to filter the results and show only those of the website that interests you.

- Now you can delete the data of the sites you choose clicking on the trash can icon that appears next to it in the list. Or click on each site and erase the cookies and saved data one by one.

Mozilla Firefox
- Open Mozilla Firefox, click on the menu (upper right corner) and select ‘Preferences’. Then click on ‘Privacy and security’ in the left panel. Or, instead, we can just write “about:preferences#privacy“in the address bar.

-
Scroll down to ‘Cookies and site data’ and click the ‘Manage data’ button.
-
In the “Search websites” text field (top), type the name of the domain whose cache and cookies you want to clear. This will allow you to filter the results and show only those of the website that interests you. After that, you just have to use the buttons ‘Delete selected’ or ‘Delete all’ from the bottom of the window.

Microsoft Edge
- Open Microsoft Edge, click on the menu (upper right corner) and select ‘Settings’. Next, in the left sidebar, go to ‘Cookies and site permissions’.

- Click on the first option that will appear, ‘Manage and delete cookies and site data’, and then ‘See all cookies and site data’.

- In the search box where it says ‘Search cookies’, enter the domain of the website in question. This will help filter the results shown below.

- Display the results and delete the data corresponding to each subdomain clicking the trash can button.