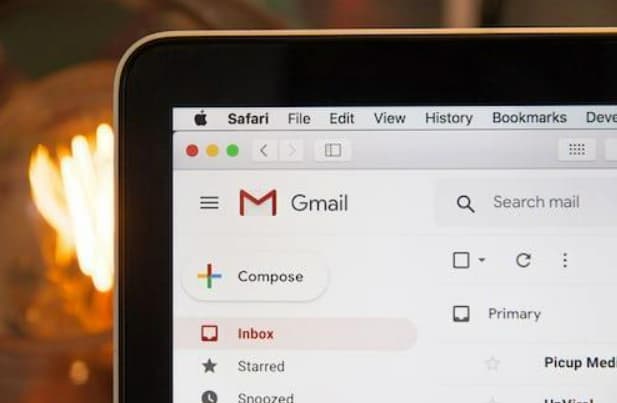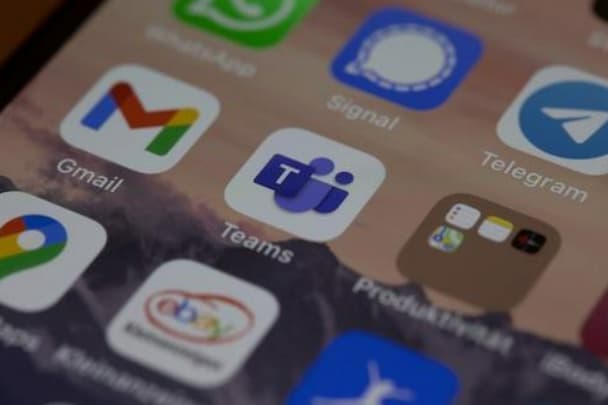Did you know that you can manage multiple addresses in Gmail? Yes, you can! Gmail makes it easy to sync and organize all of your accounts in one place. You can add up to five of them to your Gmail profile, including third-party providers like Yahoo, Outlook, and more.
Why Give up Your Desktop Email Client?
If you’re a long-time Outlook user, for example, you may be wondering why it’s worth the effort to switch to Gmail. After all, why give up the convenience of having all your messages in one place? The answer is simple: it offers some powerful features that make managing multiple addresses easier and more efficient. By the way, you can also import Gmail to Outlook if needed.
For starters, you can use Gmail’s powerful search capabilities to quickly locate any message from any of your accounts. You can also set up filters to manage the flow of incoming emails from different addresses. Furthermore, you can log in to all of your accounts from any device (desktop, laptop, tablet, or smartphone).
In this article, we’ll show you how to sync non-Gmail clients with Gmail, so you can manage all your mail in one place.
Adding an Account to Gmail
Here’s how you can do it:
- Sign into Gmail with the account that you want to use as your main email address.
- Click the gear icon in the top right corner and select “Settings.”
- Select the “Accounts and Import” tab, then click “Add a mail account.”
- Enter the address you want to add and click “Next Step.”
- Enter your username and password, then click “Add Account.”
- Select the types of emails you want to import (new mail, contacts, etc.) and click “Next Step.”
- Check the boxes next to the accounts where you want your outgoing emails to appear and click “Save Changes.”
- You’re done!
Now, all of the messages from the profile you added will be synced with your Gmail. You can access them by clicking “All Mail” on the left side of the Gmail interface.
Email Forwarding
In addition to connecting Gmail to Outlook and other email clients, you can also configure Gmail to automatically forward messages from other addresses to your main one. This feature is useful if you want to keep everything in one place but still use different profiles for specific purposes.
To set up the forwarding, go to the “Accounts and Import” tab in Gmail Settings and click “Add a mail account.” Enter the address of the account from which you want to forward emails, then click “Next Step.”
On the next page, select the option to “Forward it to another address” and enter the email address of your main account. Gmail will then forward all incoming messages from that account to your primary address automatically.
Differentiating Between Accounts
In some cases, you may want to differentiate between emails coming from different sources. This can be done by configuring your Gmail filters (Settings > Filters and Blocked Addresses). You can tell filters which email addresses belong in which folders or labels.
For example, if you want to keep all messages from your work account separate from your personal correspondence, you can create a filter to automatically move all incoming messages from the work address into a specific folder or label. This way, it’s easier to keep things organized.
You can also use filters to delete or archive certain emails you don’t want cluttering up your inbox. There are also filters to organize messages by sender, subject, or size. For example, you can create a filter to automatically delete emails that are larger than a certain size, or create a filter to label all messages from a specific sender with a particular label.
Conclusion
Gmail makes it easy to manage multiple email addresses in one place. With just a few clicks, you can add non-Gmail accounts to your Gmail account and set up forwarding rules for incoming emails. By taking advantage of these features, you can keep all your emails organized and easily accessible from any device. So why not try it out today? It’s never been easier to stay connected!